Cómo Solucionar un error Bad Pool Header de BSOD en Windows

A veces, la pantalla azul de errores de la muerte puede arruinar el día de un usuario de Windows. Bad Pool Header es un error BSOD muy común. Puede aparecer de forma aleatoria en cualquier versión de windows. Pero, recientemente, muchos usuarios de Windows 10, 8.1 y 8 han informado sobre este problema. Por lo tanto, en este artículo, usted sabrá acerca de algunas maneras de arreglar el error Bad Pool Header.
Al igual que otros errores de pantalla azul, puede ser causado por cualquier fallo de hardware o software. Si usas alguna aplicación o antivirus incompatible, eso puede crear BSOD de esta manera. Cuando encuentre este error, debe recordar qué fue lo último que hizo antes de encontrar un mal encabezado de la piscina. Puede ser una actualización de Windows o una actualización de controladores, puede ser un reemplazo de hardware, etc. Si usted puede averiguar la posible razón detrás de este problema, será más fácil arreglarlo.

Esta pantalla azul de la muerte puede aparecer temporalmente. Después de reiniciar el equipo, es posible que desaparezca. Pero a veces puede convertirse en una pesadilla. Si este error de pantalla azul ocurre con frecuencia o le impide totalmente el acceso a su PC, debe tomar las medidas necesarias para solucionarlo.
- Cómo solucionar un error 0xc00007b / 0xc000007b en Windows
- Cómo solucionar el código de error 0x800705B4 en Windows
Cómo Solucionar un error Bad Pool Header:
Después de reiniciar su PC, debe ser resuelto. Si este problema persiste, debe seguir algunos métodos para reparar el error de la pantalla azul del Bad Pool Header . Si no puede acceder normalmente a su PC, debería probar estos métodos en modo seguro.
Método 1: Actualizar controladores y Windows
Intente actualizar sus controladores con la última versión. Actualice también sus ventanas. Si está usando los últimos controladores, entonces encuentre qué controladores son incompatibles con su versión de Windows. Después de eso, elimine estos controladores incompatibles. Puede actualizar los controladores desde el administrador de dispositivos. Para hacerlo -
- Presione la tecla del logotipo de Windows + R desde el keboard.
- Escriba devmgmt.msc y pulse Intro.
- Ahora, verá toda la lista de controladores en una nueva ventana.
- Haga clic con el botón derecho del ratón en cualquiera que desee actualizar. Seleccione Actualizar software del controlador....
- Ahora, siga las siguientes instrucciones.
Puede deshabilitar o desinstalar los controladores del administrador de dispositivos.
Método 2: Desactivar el servicio de indexación / Búsqueda en Windows
Desactivando el servicio de indexación se puede arreglar un encabezado de piscina defectuoso. Usted debe tener acceso de administrador a su PC para hacer este método.
- Primero vaya a EJECUTAR (Presione el logotipo de Windows + R), escriba services.msc y presione enter.
- Ahora busque el servicio de indexación o la búsqueda de Windows y haga doble clic en él.
- A continuación, cambie el tipo de arranque "Automático" a Desactivado o Manual.
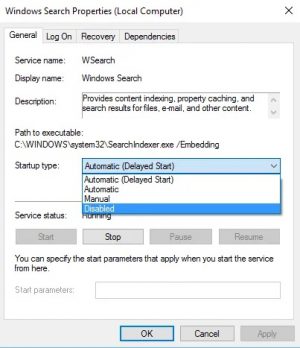
Puede corregir el error.
Método 3: Desinstalar o desactivar el software de seguridad
Un error Bad Pool Header 0x00000019 puede ser causado por programas antivirus, antimalware o firewall de terceros. Por lo tanto, puede desactivar estos programas y ver qué sucede. Si soluciona el problema, puede desinstalar completamente ese programa culpable.
Método 4: Ejecutar chkdsk
Ejecutar el comando chkdsk puede detectar y corregir automáticamente cualquier problema relacionado con el disco duro. Para hacerlo--
- Abra el símbolo del sistema en el modo de administración. Puede hacer clic con el botón derecho del ratón y elegir Ejecutar como administrador. Pero si está usando Windows 10 u 8, puede presionar el Logotipo de Windows + X desde el teclado. A continuación, seleccione Símbolo del sistema (Admin).
- Ahora, Escriba chkdsk /f C: y pulse Intro.
- A continuación, escriba Y y pulse Intro.
- Ahora, su PC se reiniciará. Windows encontrará y corregirá automáticamente cualquier problema relacionado con el disco duro y también corregirá el BAD POOL HEADER.
Método 5: Ejecutar la comprobación de memoria
A veces, este error puede ser causado por un problema de memoria. Así que usted debe averiguar los problemas de memoria para arreglar el error Bad Pool Header .
- Al principio haga clic en el botón de inicio y escriba memoria.
- Verá Windows Memory Diagnostic (Diagnóstico de memoria de Windows).
- Haga clic en él.
- Ahora seleccione "Reiniciar ahora y compruebe si hay problemas (Recomendado)".
- Windows detectará automáticamente cualquier problema relacionado con la memoria.
Si encuentra algún problema, lea: Cómo solucionar problemas de RAM.
Método 6: Realice un arranque limpio
Un arranque limpio en realidad no corrige ningún error de las ventanas. Pero ayuda a identificar si hay programas o servicios de terceros que estén causando algún problema.
Método 7: Compruebe la existencia de virus/malware:
Analice el equipo en busca de virus. A veces, el malware puede crear un error de cabecera de la quiniela. Para escanear en busca de malware, puede utilizar Malwarebytes.
Método 8: Desconectar todo el hardware externo
Cualquier hardware externo puede crear este error también. Por lo tanto, puede desconectar cualquier hardware externo excepto el ratón y el teclado. A continuación, reinicie el equipo. Si esto resuelve su problema, debe estar seguro de que cualquiera de sus equipos externos fue responsable de un error de pantalla azul en el Bad Pool Header . Así que, trata de averiguarlo.
Método 9: Iniciar Windows en Modo a prueba de fallos
Inicie su PC en Modo a prueba de fallos. A continuación, siga el método 1 y 6. Debería arreglar el Bad Pool Header que está mal. Para que las ventanas se abran con seguridad.
- Reinicie o encienda su PC.
- Presione F8 continuamente, antes de que aparezca el logotipo de Windows.
- A continuación, seleccione Iniciar Windows en Modo a prueba de fallos.
Funcionará para Windows 7 o versiones inferiores. Pero si usted está en Windows 8 o 10, lea: Arranque en Modo Seguro Windows 10 /8
Método 10: Restaurar sistema
La restauración del sistema es otra solución para corregir cualquier error de pantalla azul. Sólo tiene que restaurar su PC a un punto de restauración anterior, cuando se estaba ejecutando sin ningún problema.
Solucionar el error BAD POOL HEADER mediante el análisis de un pequeño archivo de volcado de memoria:
En realidad, no puedo garantizarle que los métodos anteriores funcionen al 100%. Pero, puedo darte una gran manera de arreglar este BSOD. Sólo tienes que seguir las instrucciones.
- En primer lugar, cree un pequeño archivo dumpt de memoria. Para saber cómo hacerlo, lea este artículo.
- Encontrará el archivo mini-dump en la carpeta C:\WindowsMinidump.
- Cárguelo en OneDrive, Google Drive o Dropbox y comparta el enlace en el foro de respuestas de Microsoft.
- Cualquier persona representante de microsoft le responderá y le dará las mejores instrucciones para solucionar este problema de BSOD.
Última manera de Solucionar el error BAD POOL HEADER:
Todos estos métodos mencionados anteriormente pueden no resolver el error de la pantalla azul Bad Pool Header . Entonces tienes que seguir este método. Al principio, intente restaurar Windows a un punto de restauración anterior y compruebe si el problema sigue existiendo. Si no funciona, intente actualizar/reparar o restablecer su Windows.
Estas son las formas más comunes de arreglar Bad Pool Header defectuosas. Si todavía necesita ayuda, puede escribir en nuestro foro o en el foro de la comunidad de Microsoft con más detalles. Con suerte, recibirás ayuda desde allí.

Deja una respuesta