10 cosas que hacer después de instalar una unidad SSD en su ordenador

Tal vez, usted está planeando comprar un SSD. Pero, ¿sabes qué hacer después de eso? Este artículo explica lo que debe hacer después de instalar la unidad SSD en el equipo. Usar el disco duro tradicional como la partición primaria es un fastidio ahora. Es más lento y ya no es un estándar moderno. Esa es la razón por la que mucha gente está reemplazando el disco duro por una unidad SSD moderna o usando SSD como la partición primaria y el disco duro como almacenamiento primario. Las unidades SSD son más caras que un disco duro. Usted puede encontrar 1 TB de disco duro a $30. Pero, 1 TB SSD puede costar más de $350. Por lo tanto, muchos usuarios prefieren 128 GB o 256 GB SSD. Instalan Windows en las unidades SSD y utilizan el disco duro como almacenamiento principal. Es una decisión inteligente. Por cierto, hay más que hacer.
Qué hacer después de instalar una unidad SSD
Usted puede encontrar muchos mitos extraños acerca de la SSD. La gente puede sugerirte que hagas muchas cosas extrañas. Pero, estos no son necesarios para un SSD moderno. Por cierto, si ya ha comprado la unidad de estado sólido y la ha instalado en su PC, puede considerar algunas cosas que puede hacer como próximos pasos. Le ayudará a sacar el máximo provecho de su SSD.
1. Habilitar AHCI
Después de instalar SSD en su PC, es posible que tenga que habilitar AHCI manualmente desde BIOS/UEFI. Se asegurará de que Windows admita la SSD correctamente. Para saber cómo habilitarlo, puede visitar el sitio web del fabricante de la placa base. Por cierto, es fácil de habilitar. Puede pulsar del/F2/F10/F12 mientras su PC está arrancando para ir al panel de control de la BIOS. Desde allí, busque y cambie las opciones de almacenamiento.
2. Mover/instalar juegos en otra unidad
Los juegos de PC pueden ser de gran tamaño. Hay juegos que ocupan 60/80 GBs o incluso más espacio. Si ya tiene juegos instalados, muévalos a otra unidad. En el futuro, instale los juegos en el disco duro en lugar de en las unidades SSD.
3. Mover OneDrive a otra ubicación
Como las SSD son caras, es posible que haya comprado 128 GB o 256 GB. Puede estar usándolo como la partición primaria. De forma predeterminada, OneDrive debería estar en su unidad principal. Requiere mucho espacio. Por lo tanto, es posible que desee moverlo a su disco duro. Ahorrará mucho.
4. Cambiar la ubicación de la descarga, los documentos, el escritorio, la música y las imágenes
Guardas tantas cosas en estas carpetas. Notablemente, la carpeta de descarga es un gran problema. A veces, puede ser más grande de lo que esperamos. Porque descargamos tantas cosas que no contamos. Es por eso que debe mover estas carpetas a otro lugar. Ahorrará espacio de SSD. Para hacerlo, siga estas instrucciones.
- Al principio, cree una carpeta llamada "Download" en otra unidad.
- Ahora, abra esta PC.
- A continuación, haga clic con el botón derecho del ratón en Descargar carpeta y vaya a Propiedades.
- Después de eso, vaya a la pestaña Ubicación.
- Haga clic en Mover y seleccione la carpeta "Descargar" que ha creado en otra unidad.
- Haga clic en Aplicar y Aceptar.
lDe esta forma, podrá cambiar la ubicación de las carpetas de documentos, escritorio, música, imágenes, etc. 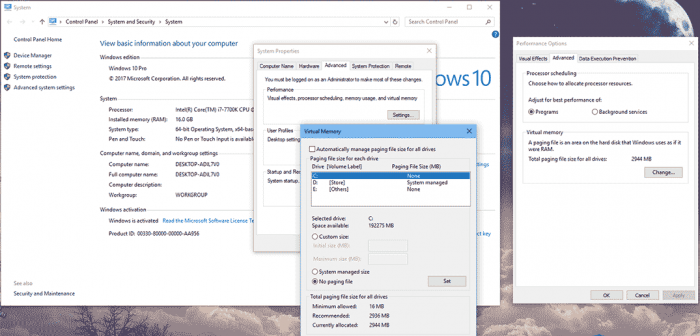
5. Cambiar la ubicación del archivo de página
Tal vez usted sabe acerca de pagefile. Es similar a la memoria virtual. Puede que ocupe mucho espacio en su almacén. Usted tiene la opción de desactivarlo. Sin embargo, puede afectar al rendimiento del PC. Por lo tanto, le sugiero que cambie la ubicación del archivo de página de SSD a disco duro.
6. Desactivar Prefetch y Superfetch (Opcional)
Superfetch y prefetch son esenciales para el lanzamiento de aplicaciones comunes de windows rápidamente. Pero, almacena datos en su memoria física y memoria virtual en SSD. Ocupa espacio y aumenta la actividad de escritura. Dado que las unidades SSD tienen menos capacidad de escritura, deshabilitar la función de prebúsqueda y superbúsqueda puede ser de gran ayuda. Aumentará la vida útil de las unidades SSD. Por cierto, es opcional. Las unidades SSD modernas son lo suficientemente potentes. Así que, puedes ignorarlo si quieres.
7. Configurar el almacenamiento en caché de escritura (opcional)
Después de instalar una unidad SSD, también debe desactivar el almacenamiento en caché de escritura. Pero, si encuentras tu PC extremadamente lento después de deshabilitarlo, habilita de nuevo el almacenamiento en caché de escritura. Si observa que la desactivación de esta opción de almacenamiento en caché no afecta al rendimiento, déjela desactivada.
Para hacerlo, siga estas instrucciones.
- En primer lugar, abra RUN pulsando Win + I en el teclado.
- Luego, escriba devmgmt.msc y presione enter. Se abrirá el administrador de dispositivos.
- Ahora, Expanda la opción de unidad de disco desde el administrador de dispositivos de Windows.
- Haga doble clic en SSD y vaya a la pestaña de políticas.
- Desmarca "Habilitar caché de escritura en el dispositivo".
- Haga clic en Aceptar.

8. Desactivar Restaurar sistema (opcional)
Por supuesto, la restauración del sistema es muy útil. Pero, puede tomar espacio valioso que usted puede necesitar en el futuro. Por lo tanto, si la restauración del sistema no es tan necesaria para usted, puede desactivarla o reducir el uso del almacenamiento de restauración del sistema. Para desactivarlo, siga estas instrucciones.
- Al principio, Abra RUN, escriba sysdm.cpl, y presione enter.
- Ahora, vaya a la pestaña Protección del sistema.
- Seleccione la unidad (SSD) y haga clic en Configurar.
- Ahora, marque Desactivar protección del sistema.
- Haga clic en Aceptar.
9. Activar Trim
La función de recorte debe estar activa de forma predeterminada. Sin embargo, debe intentar habilitarlo para asegurarse de que está activo. Para hacerlo,
- Abra el menú de inicio, escriba cmd, haga clic con el botón derecho del ratón en el comando promt y elija ejecutar como administrador.
- Ahora, escriba el siguiente comando y presione enter.
fsutil behavior set disabledeletenotify Permitirá el recorte.
10. Activar el modo de alto rendimiento (opcional)
La gente suele decir que el modo de alto rendimiento le ayudará a obtener el máximo rendimiento de las unidades SSD. Por lo tanto, puede habilitarlo. Para ello, vaya a Panel de Control y Opciones de Sistema y Seguridad. Ahora, seleccione Alto rendimiento. Estas son las cosas que hay que hacer después de instalar una unidad SSD. También hay algunos mitos sobre la SSD. No deberías preocuparte por ellos. Las unidades SSD modernas son capaces de muchas cosas y también tienen capacidades de larga duración. Así que, puedes ignorar las cosas opcionales. Pero, usted debe hacer las cosas más importantes.

Deja una respuesta